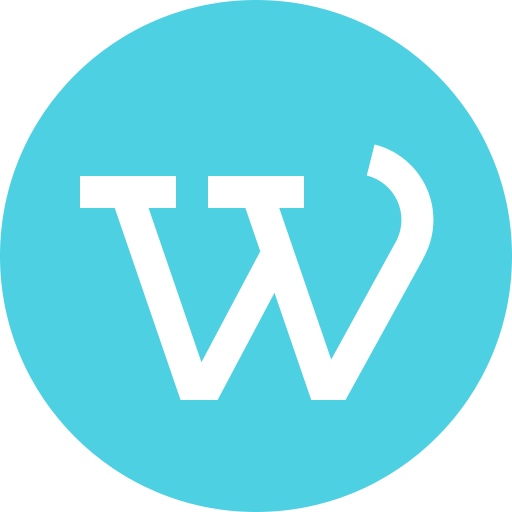안녕하세요. 워드프레스 길라잡이의 워프파파입니다.
이번 포스팅에서는 워드프레스를 설치하는 방법에 대해 설명해보고자 합니다. 특히 AWS, Cafe24에서 워드프레스 설치법은 유튜브나 블로그를 통해 많이들 찾아보실 수 있지만 조금은 생소한 Vultr 호스팅에서 워드프레스를 설치하는 방법에 대해 설명해보고자 합니다.
워드프레스 길라잡이 시리즈
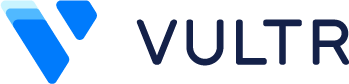
목차
Vultr 호스팅의 특징
호스팅 길라잡이의 ‘워드프레스 호스팅이란?‘ 포스팅에도 간략하게 설명을 해놨지만 Vultr는 국내에서는 조금 생소한 호스팅 업체이긴 하나 합리적인 가격과 세부적인 서버의 스펙(구성) 등을 선택 할 수 있어 근래 진행하는 프로젝트에서는 대부분 Vultr를 사용하고 있습니다.
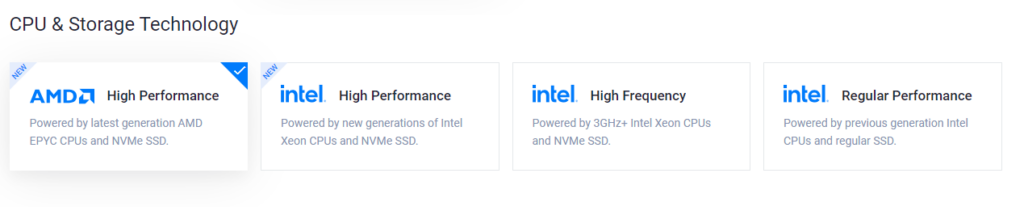
특히 상단의 이미지와 같이 CPU의 제조사와 성능에 따라 고객에게 선택권을 준다는 점에서 저는 큰 점수를 주고 싶습니다.
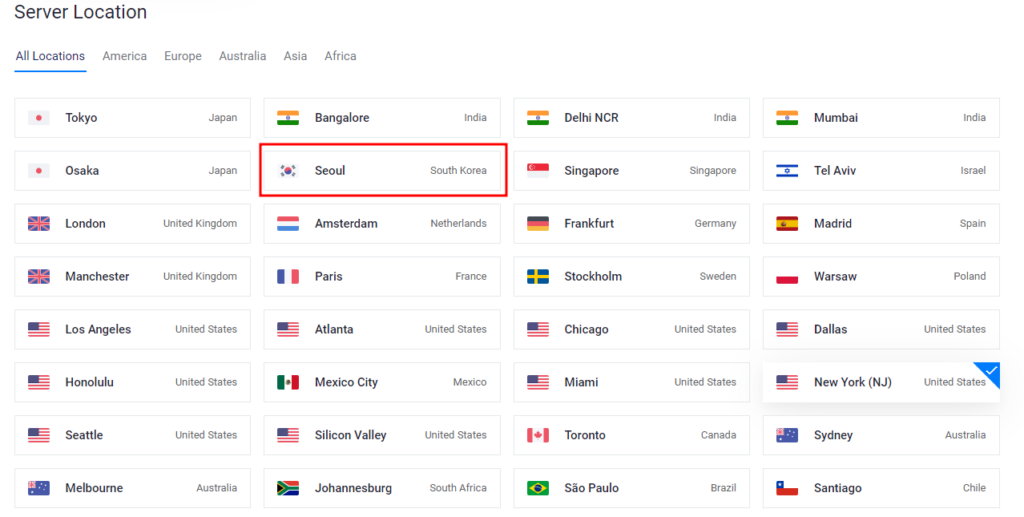
또한 다양한 서버 위치(Vultr는 클라우드웨이즈와 달리 대한민국 서울에 데이터센터가 존재합니다.)와 넉넉한 네트워크 , 디스크 퍼포먼스가 훌륭한 편이며 데이터베이스 백업 등의 작업의 퍼포먼스가 좋다는 장점이 있습니다. 그리고 가장 매력적으로 다가오는 점인 마켓플레이스 앱의 갯수가 압도적으로 많다는 점이 있습니다.
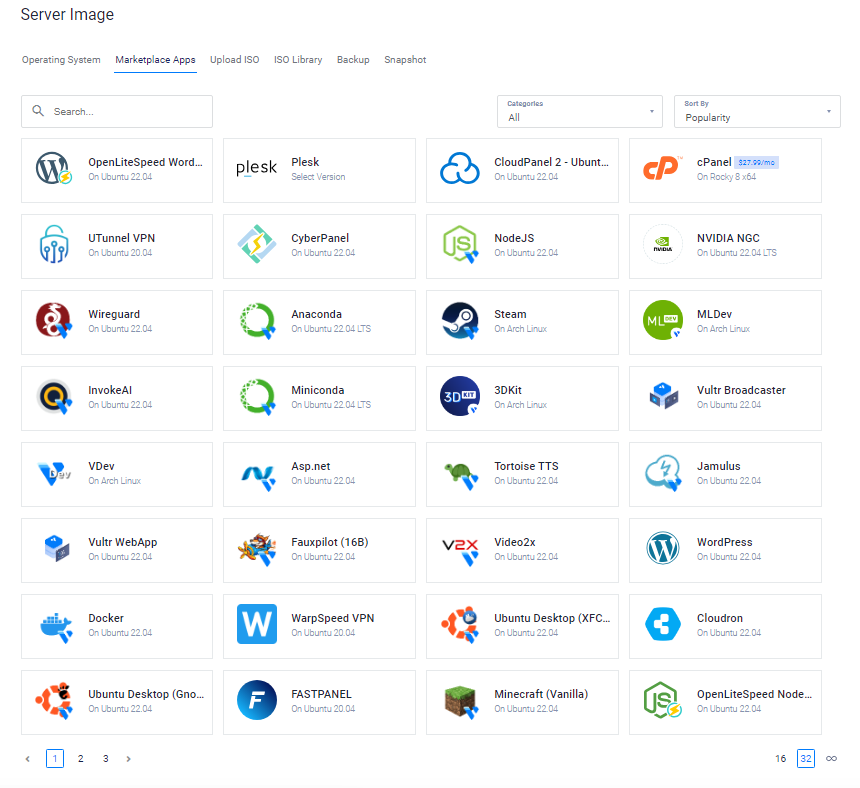
거의 100개에 가까운 마켓 플레이스 앱을 제공하며 업타임이 회사 규모에 비해 엄청나게 안정적이라는 평도 상당히 많습니다. 이러한 이유로 저는 Vultr를 자주 사용하게 되었으며 여러분께도 추천드리는 이유기도 합니다.
Vultr에서 워드프레스 설치하기
1. 가입
먼저 벌처에 가입을 해야합니다. (좌측 링크 클릭 후 가입을 진행해주시면 링크를 통해 가입을 해주신 분에게 100$ 크레딧이 적립되며 저에게는 35$이 제휴 크레딧으로 적립이 됩니다. 단, 제휴 크레딧이 적립되려면 링크를 통해 가입하신 분이 14일 이상 활성화 및 35$이상의 요금을 결제하셔야 제휴 크레딧 적립이 됩니다. 가장 싼 요금제인 7.2$ 기준으로 5개월 후에 제휴 크레딧 적립을 받을 수 있음을 미리 밝혀드립니다.)
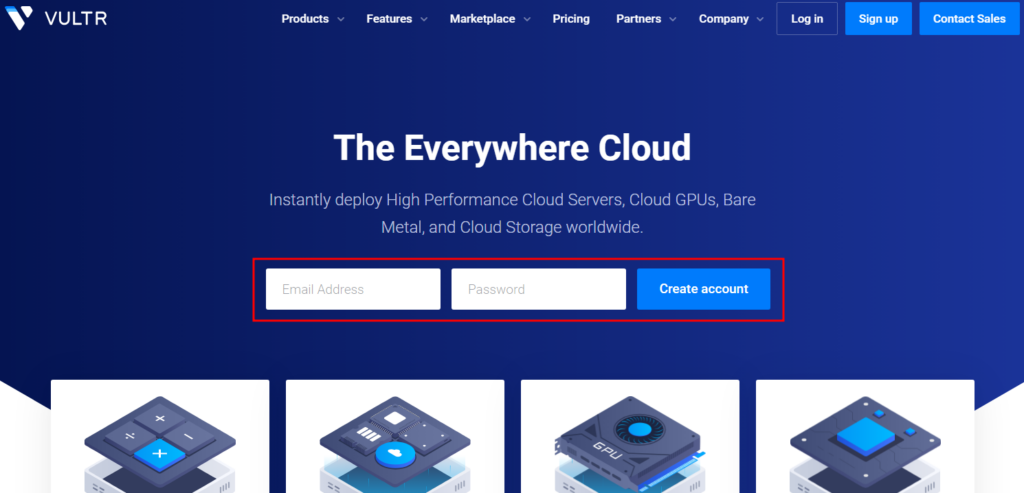
Vultr의 메인화면으로 이동하면 다음과 같은 화면을 볼 수 있습니다. 이메일 주소와 비밀번호만 입력하면 계정을 바로 생성 할 수 있는데요. 그 후 바로 결제정보를 등록하면 회원가입이 모두 완료됩니다.
2. 결제정보 등록
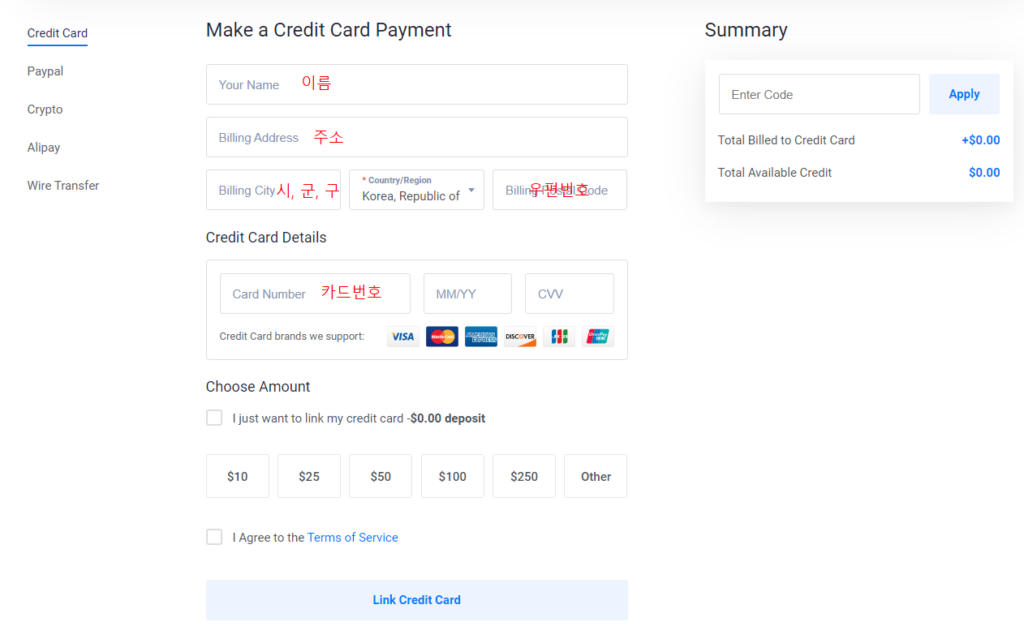
벌처의 결제 시스템은 조금은 독특한데요. 미리 디퍼짓(보증금)을 충전하고 그 충전 금액에서 금액이 빠져나가게 설정이 가능하며 신용카드, 페이팔, 가상화폐, 알리페이, 계좌이체를 지원합니다. 아무래도 한국에서는 해외 결제가 가능한 신용카드로 결제하는 것이 제일 간편할거라 봅니다.
정확한 결제 정보를 입력하고 신용카드 연동(Link Credit Card)를 클릭하면 잠시 후 워드프레스 설치를 위한 Vultr 가입은 모두 끝이 납니다.
3. 워드프레스 설치를 위한 서버 생성하기
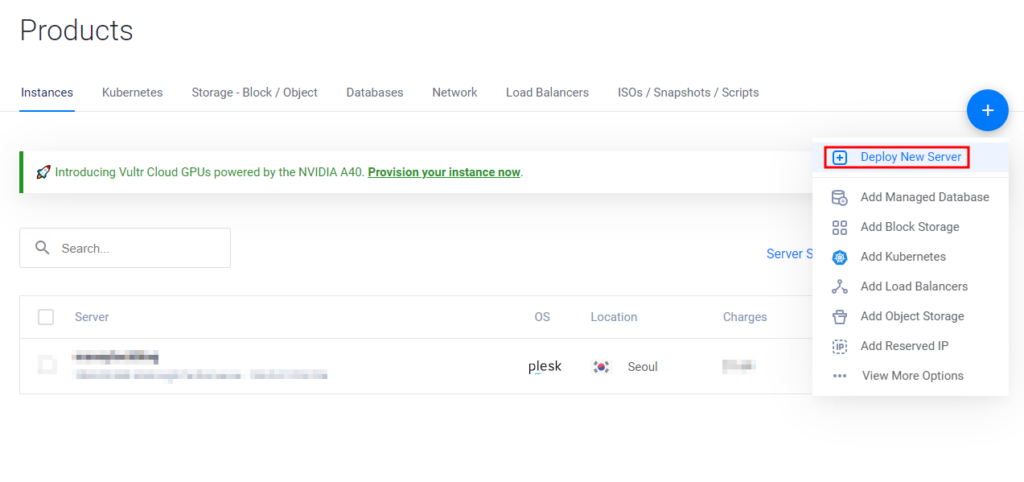
결제 정보를 입력하면 Products 화면으로 이동합니다. 우측 버튼에 마우스를 오버한 뒤 Deploy New Server를 클릭하여 새로운 서버를 생성을 진행합니다.
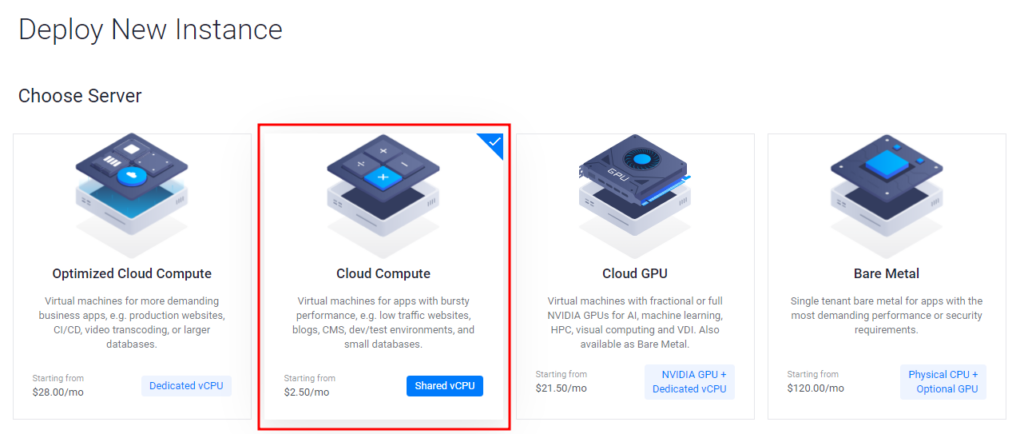

클라우드 컴퓨트를 선택하고 고성능(High Performance)을 선택합니다. (개인적으로 가격 대 성능비는 고성능이 고대역폭 보다는 좋다고 판단하며 이는 개개인의 선택에 따라 선택하시면 됩니다. 더 많은 메모리, 대역폭, 용량 vs 더 높은 CPU 클럭)
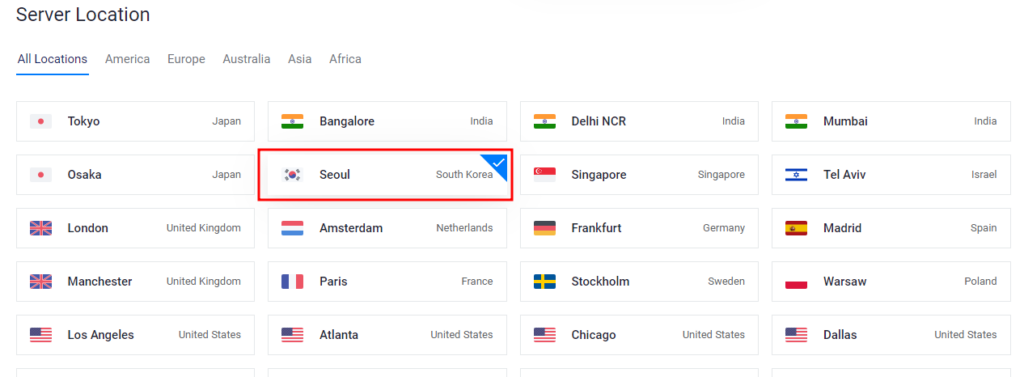
서버의 위치를 대한민국으로 선택합니다. 물리적인 서버 자체가 서울에 있어 구축하시려는 워드프레스 사이트나 블로그의 타겟 고객이 한국인이라면 당연히 서울을 선택하셔야합니다. (웹사이트 접속 속도는 물리적인 거리가 다른 요소보다 압도적으로 중요합니다.)
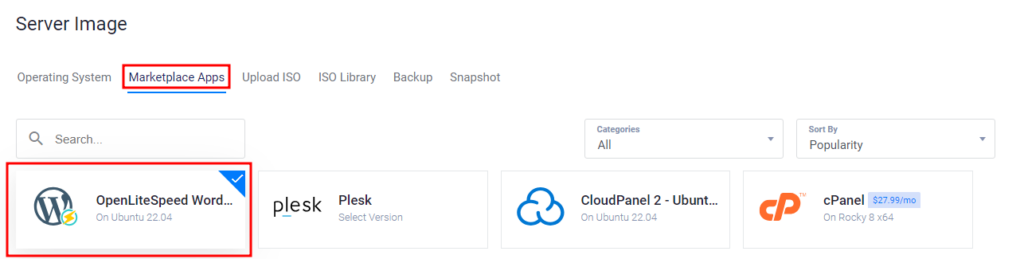
서버 이미지에서 마켓플레이스 앱을 선택 후 워드프레스를 선택합니다. 많이들 들어보셨을 cPanel과 PLESK(둘 다 웹 호스팅 패널, 각각 유료/무료) 역시 선택이 가능하며 둘 다 호스팅 패널 안에서 워드프레스 설치가 가능하나 이번 포스트에서는 Vultr에서 제공하는 OpenLiteSpeed WordPress 스택을 통해 설치하는 방법을 알아보겠습니다. (추후 Plesk를 이용한 워드프레스 설치와 PLesk 사용 법 강좌 역시 지속적으로 포스팅 할 예정입니다.)
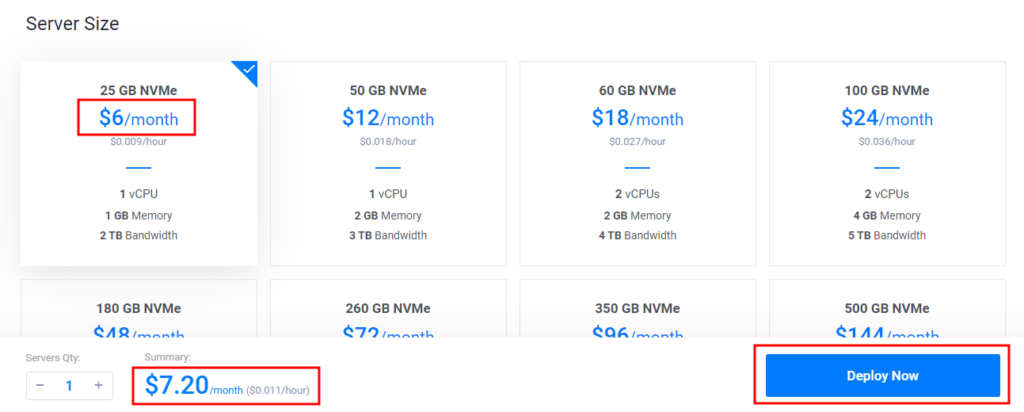
서버 크기(가격과 직결됩니다.)를 선택하고 Deploy Now를 클릭하면 그 즉시 워드프레스가 자동으로 설치됩니다.
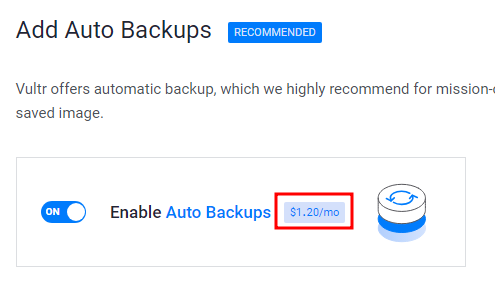
그 전에 왜 내가 선택한 요금은 월 6$인데 실제적으로 청구되는 요금은 7.2$이냐고 궁금하신 분들이 있을 것 같아 미리 말씀드리면 자동 백업 기능이 월 1.2$에 제공되고 있습니다. 수동으로 백업을 주기적으로 진행하실 예정이라면 끄셔도 되나 1.2$(약 1500원/월)의 금액으로 자동 백업 기능을 포기하여 리스크를 짊어질 필요는 없다고 판단됩니다.
4. 워드프레스 설치 완료
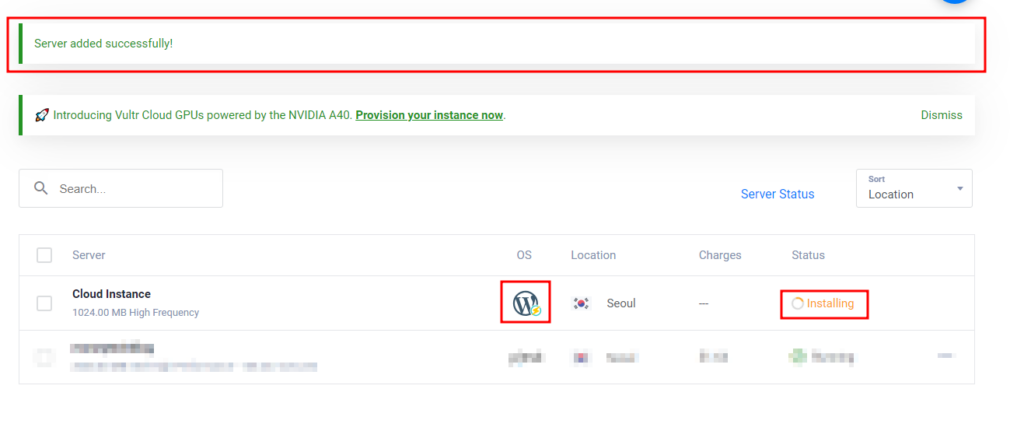
Deploy Now를 클릭하는 즉시 서버 설치가 완료되었다는 메세지가 출력되며 화면이 이동됩니다. 상기 이미지와 같이 선택한 OpenLiteSpeed WordPress 스택이 설치 중이라고 출력됩니다.

설치가 완료되면 다음과 같이 Status가 Installing 에서 Running 으로 변하며 서버를 이름을 클릭하면 서버 정보 페이지로 넘어가게 됩니다.
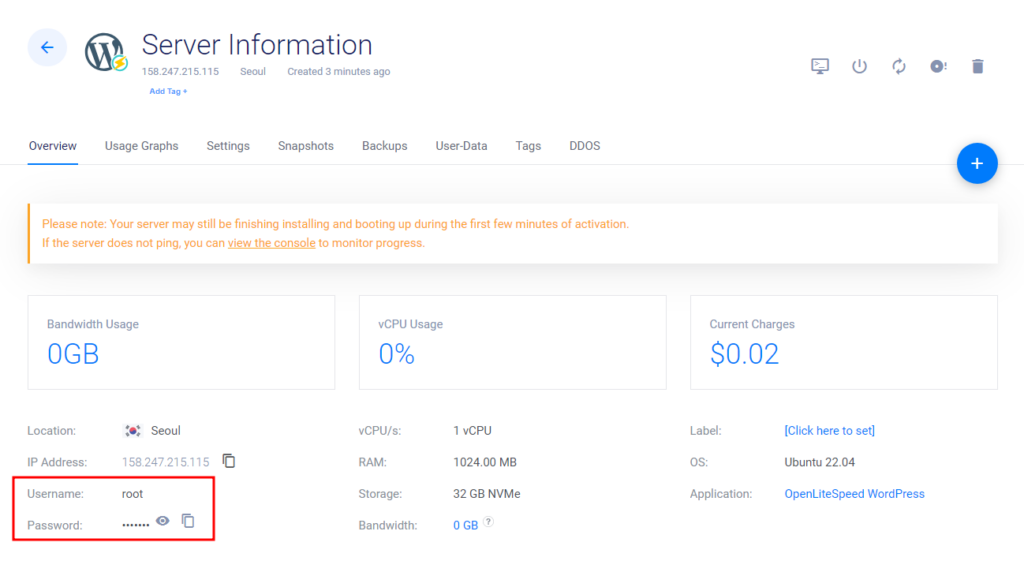
도메인 연결
정상적으로 서버가 설치하면 워드프레스 설치를 마무리해야합니다. (정확하게는 도메인 연결과 SSL 연결 그리고 그에 수반되는 백엔드 작업을 하는 과정)
Litespeedtech에서 제공하는 가이드도 있고 리눅스를 사용한다고 해도 명령어 몇개만 복사해서 입력하시면 모든 것이 끝남으로 전혀 걱정하지 않으셔도 괜찮습니다. 다만 설치를 마무리하는 동시에 SSL을 설치하는 작업이 조금 번거로울 수 있으나 어차피 구매한 도메인을 DNS 설정을 하고 SSL 설치 역시 반드시 해야함으로 한꺼번에 해서 추후에 어지러울 일을 미리 방지하는 효과도 있습니다.
1. 도메인 등록
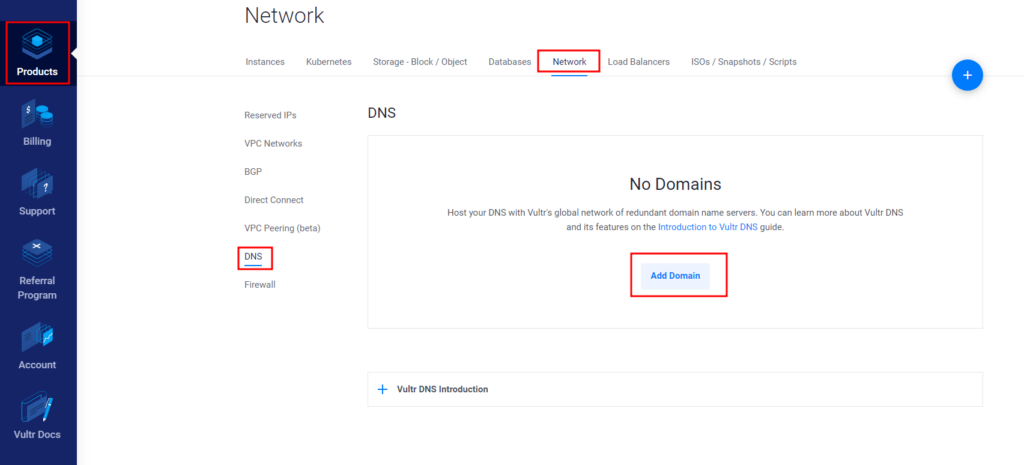
Products의 페이지로 돌아가 Instances 탭이 아닌 Network 탭을 클릭하여 DNS를 클릭합니다. Add Domain을 통해 워드프레스와 연결 될 도메인을 등록합니다.
2. 네임서버 변경
만약 도메인을 구입하신 상황이라면 네임서버를 vultr를 가르키게 변경해야합니다. 저는 대부분 도메인을 가비아 혹은 호스팅케이알에서 구매를 하고 있으며 이 글 작성을 위해 500원 짜리 도메인을 구매하기로 하였습니다.

가비아에서는 *.shop 도메인을 1년 동안 500원에 판매하는 이벤트를 진행 중이며 저는 moneytech.shop라는 도메인을 구매했습니다. 구매한 도메인의 네임서버를 변경하기 위해서는 먼저 도메인 관리를 클릭하여 관리 툴로 진입합니다.
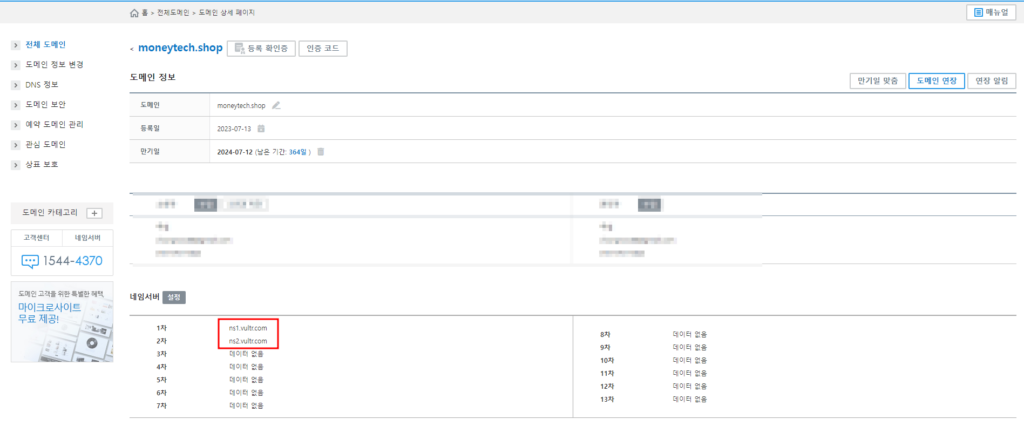
도메인 관리툴로 진입하면 하단에 네임서버를 변경 할 수 있는 곳이 있으며 대부분의 모든 도메인 판매 업체에서는 동일한 기능을 제공하고 있습니다. 위치가 찾기 어려우시다면 ‘xxx(도메인 판매 업체) 네임서버 변경’ 등으로 검색하시면 도메인 업체에서 직접 제공하는 가이드 혹은 다양한 분들이 올리신 방법을 확인 하실 수 있습니다.
저는 구매하는 당시부터 이미 ‘타사의 네임서버 사용’을 선택하였으며 바로 Vultr의 네임서버를 입력하였습니다. 벌처의 네임서버는 다음과 같습니다.
- ns1.vultr.com
- ns2.vultr.com
성공적으로 네임서버를 변경하셨다면 이제 도메인 등록을 다시 진행해보겠습니다.
도메인 등록 및 DNS 설정
상단의 Add Domain을 통해 도메인 주소를 정상적으로 입력하시고 버튼을 클릭하시면 다음과 같은 화면이 출력됩니다.
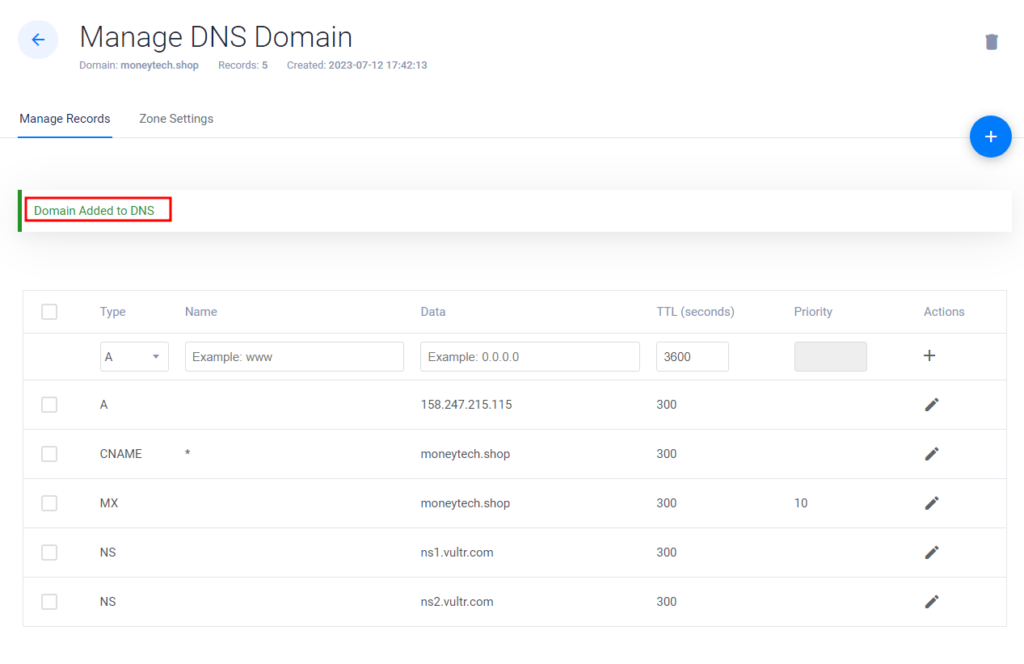
자동으로 A레코드 CNAME레코드 등이 설정되며 A 레코드에 설정되어 있는 IP주소를 복사 후 주소 창에 입력해보면 다음과 같은 화면이 출력됩니다.
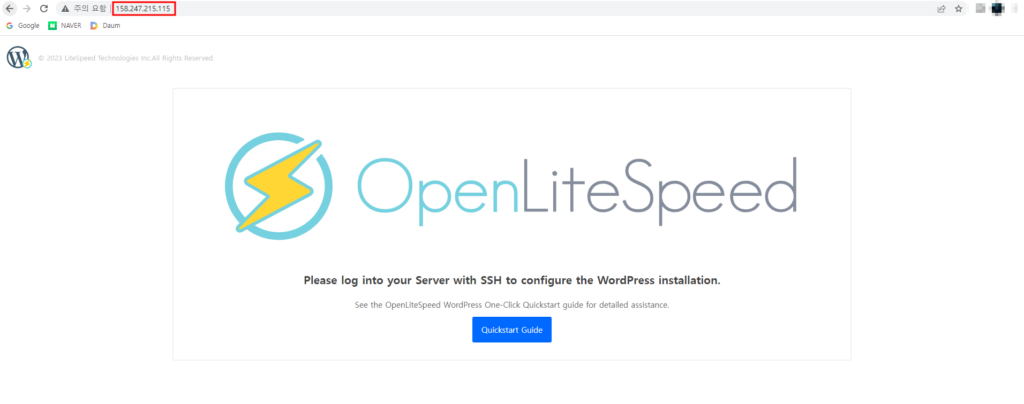
여기까지 하셨다면 이제 거의 마무리 작업만 남았습니다!
설치 마무리 및 SSL 설치
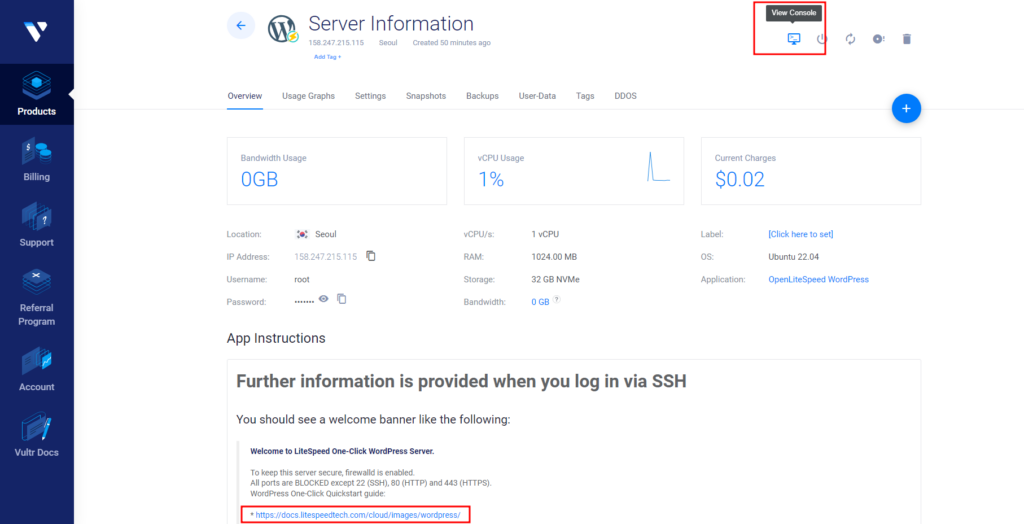
1. 콘솔로 접속
다시 서버 환경으로 이동을 합니다. 마무리 작업을 위해서는 우측 상단의 콘솔(터미널)로 이동하여 명령어 몇개를 입력해야하며 그 가이드는 아래 App Instructions에 주소가 나와 있습니다. (https://docs.litespeedtech.com/cloud/images/wordpress/)
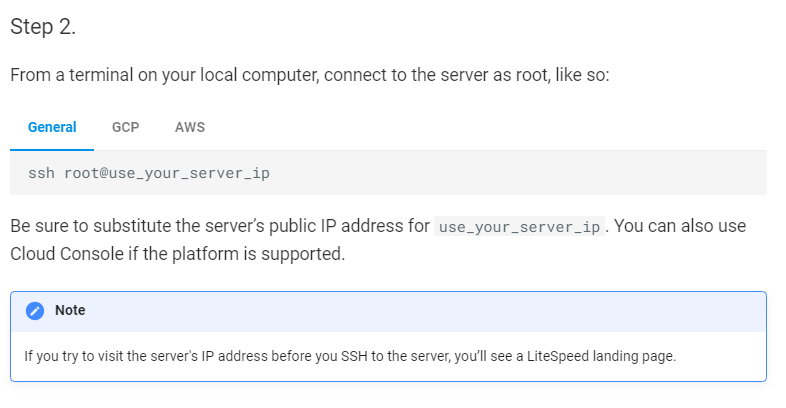
가이드 페이지에도 설명이 나와있으나 텍스트 정보만 있어 조금 헷갈릴 수도 있습니다. 다시 화면으로 돌아와 우측 상단의 콘솔을 클릭합니다.
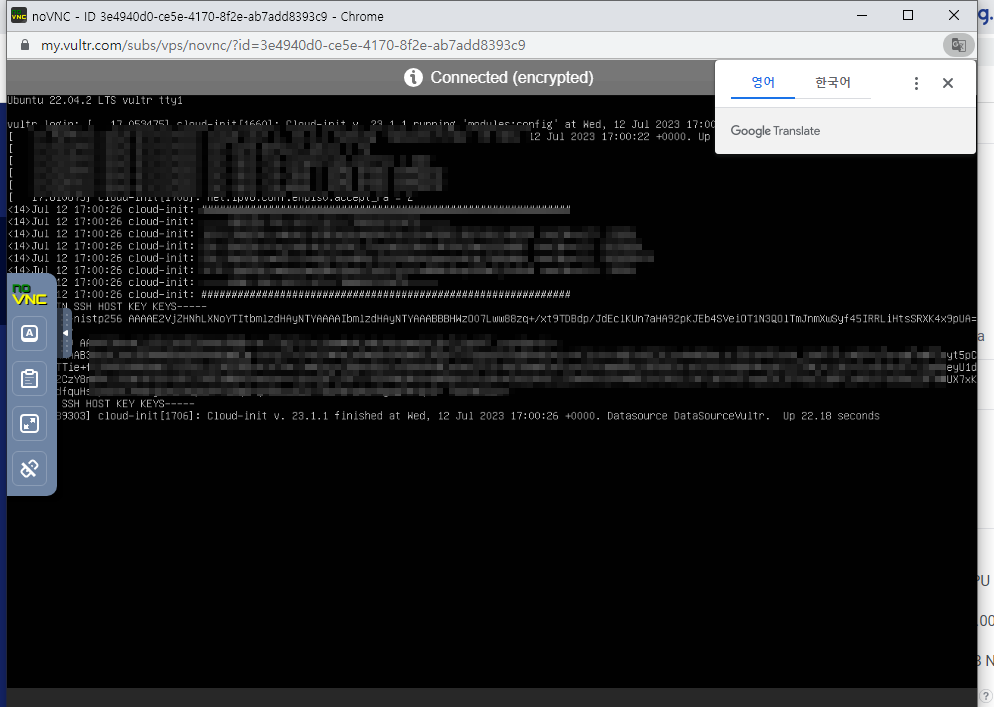
다음과 같은 새 창이 뜨며 SSH 터미널로 연결이 됩니다. 엔터를 클릭하면 다음과 같은 화면이 출력됩니다.

프롬프트에 다음과 같이 입력합니다.
Root

이제 비밀번호를 입력해야하는데, 그 비밀번호는 바로 이곳에 있습니다.
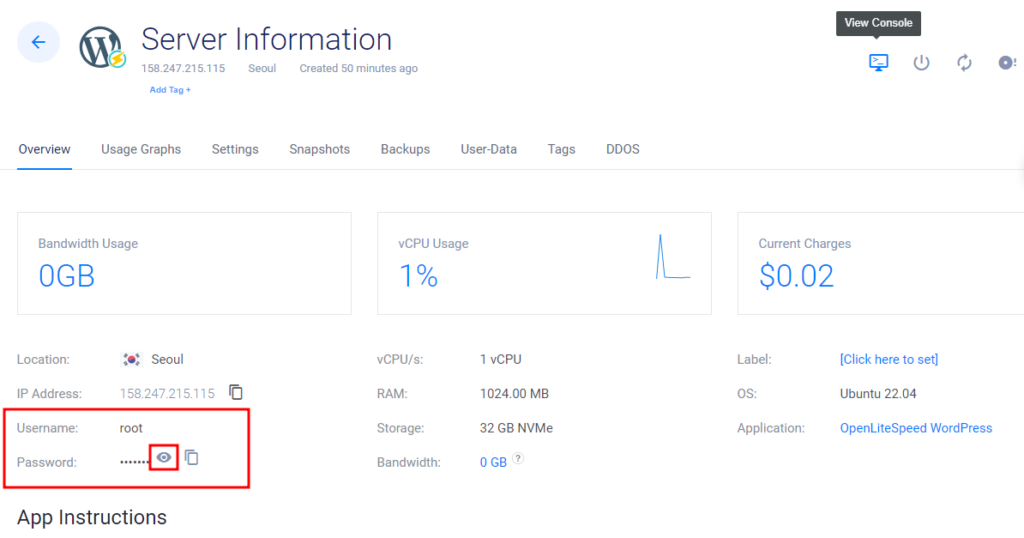
눈깔 모양을 클릭하고 비밀번호를 확인합니다. 비밀번호가 굉장히 복잡하고 특수문자가 많아서 일단 메모장에 복사해둡시다. 다만 안타깝게도 SSH 터미널에서는 Ctrl + V 가 먹히지 않습니다.
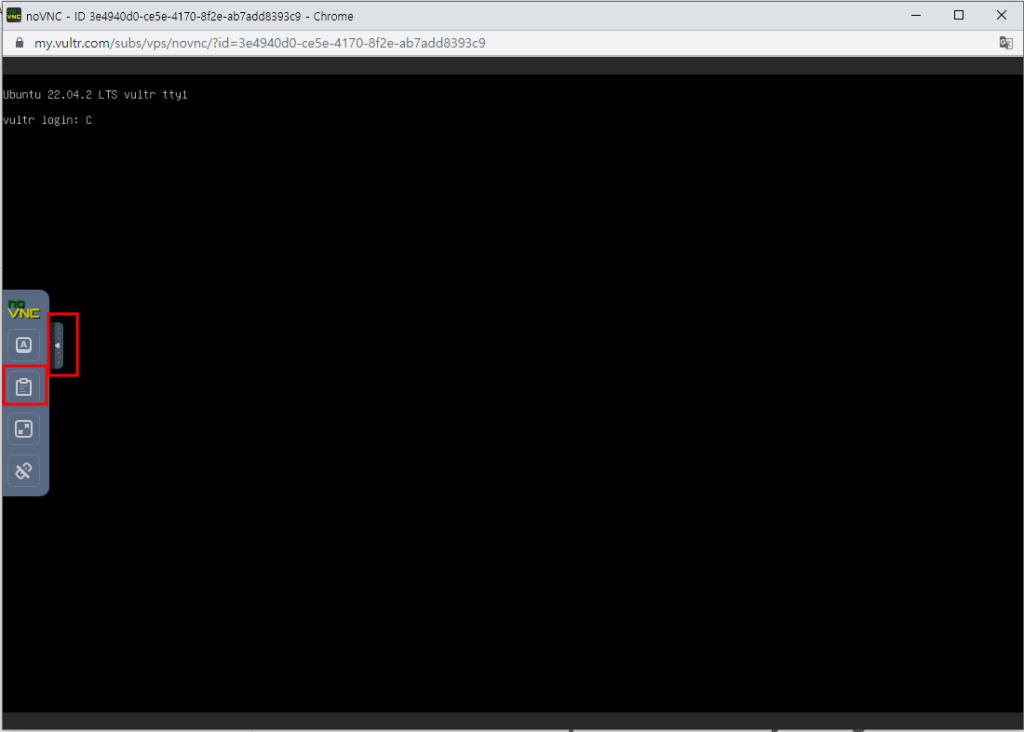
터미널에서 좌측 중앙에 있는 화살표를 클릭하고 클립보드 아이콘을 클릭해서 클립보드를 실행시킵니다.
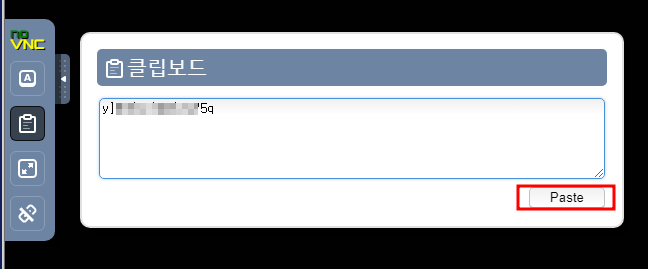
복사해둔 Root에 대응하는 비밀번호를 입력 후 우측 하단의 Paste 버튼을 클릭합니다.
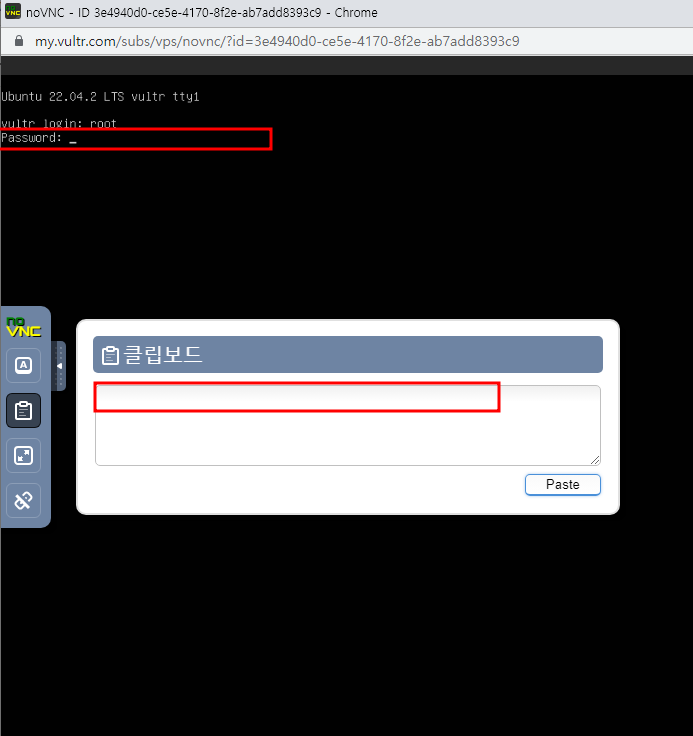
정상적으로 Paste버튼을 클릭하면 클립보드에 복사해둔 비밀번호가 사라지고 명령 프롬프트가 깜빡이는 Password에도 아무런 변화가 없는데, 정상적으로 복사가 이뤄졌으니 클립보드를 닫고 엔터를 눌러줍니다.
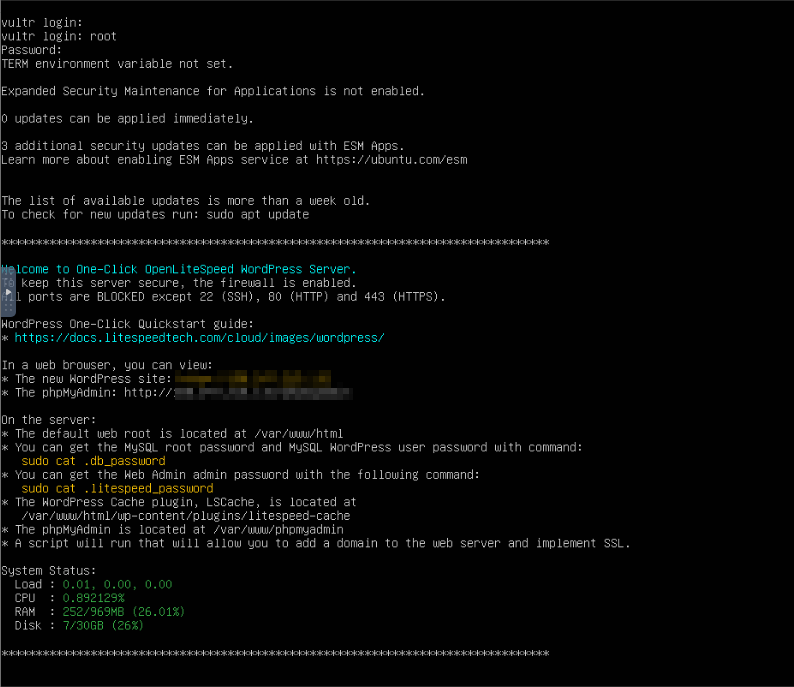
이런 화면이 나오면 정상적으로 ID인 Root와 대응하는 비밀번호를 입력하셨다는 겁니다. 잠시만 기다리시면 아래 다음과 같은 문구가 추가적으로 출력됩니다.

2. 도메인 입력 후 SSL 설치 및 마무리
구입 후 네임서버를 설정하고 Vultr의 서버의 네트워크 탭에서 도메인을 추가하셨다면 그 도메인을 상기 프롬프트에 입력합니다. 이때 www는 입력하지 않고 http:// or https://도 입력하지 않고 그냥 도메인만 입력합니다. (example.com // 저의 경우 moneytech.shop 입니다.)
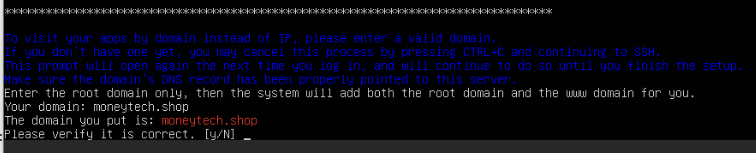
다시 한번 이 도메인이 맞냐고 물어보는데 y를 입력하고 엔터키를 눌러줍니다. 그럼 잠시 기다리시면 다음과 같은 화면이 출력됩니다.
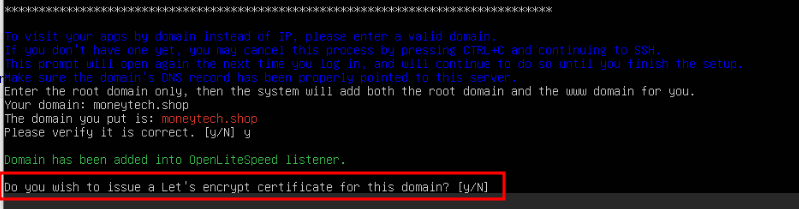
Let’s encrypt의 SSL 인증서를 설치할꺼냐고 묻는데 망설이지 말고 y를 입력 후 엔터키를 눌러줍니다.
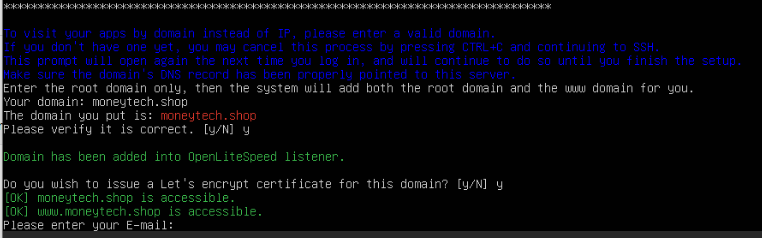
정확한 도메인을 입력하고 DNS 전파가 되었다면 SSL 인증서를 설치 할 수 있게 접근이 가능하다고 출력되며 이메일을 입력하라고 합니다. 대충 아무 이메일이나 입력해도 되나 혹시 모르니 사용하시는 이메일을 입력해줍니다.
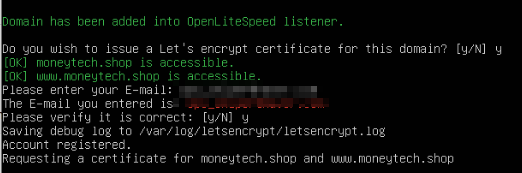
이메일 주소를 입력하면 빨간색으로 입력한 이메일 주소가 출력되고 이 이메일이 맞냐고 다시 물어보는데 y키를 누르고 진행을 하면 곧바로 SSL 설치가 진행됩니다.
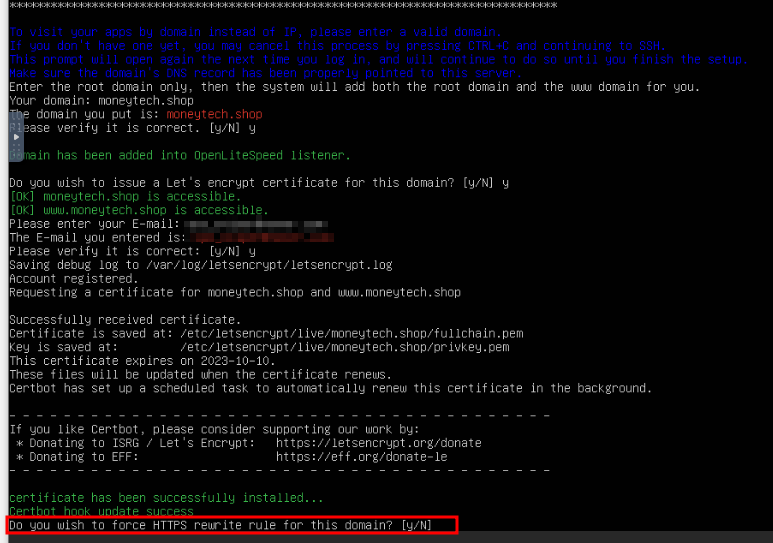
HTTPS rewrite(=redirect) 규칙을 적용할거냐고 물어보는데 http로 들어오는 사람들을 https로 리다이렉트 해준다는 말과 동일하며 y를 입력하고 엔터키를 눌러줍니다.

정말 고생 많으셨습니다. 다음 문구가 나오면 이제 정말 끝입니다. Y를 누르고 바로 엔터를 쳐버립니다!
그럼 바로 서버에 업데이트가 시작되며 다음과 같이 진행도가 출력됩니다. 인내심을 가지고 기다려야합니다.

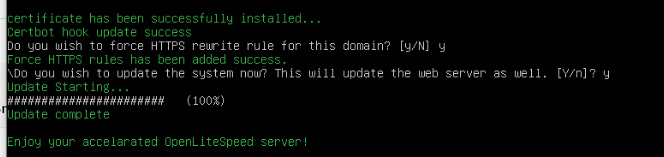
여기까지 따라오시느라 정말 고생 많으셨습니다. 그럼 이제 결과물을 확인하러 가볼까요?
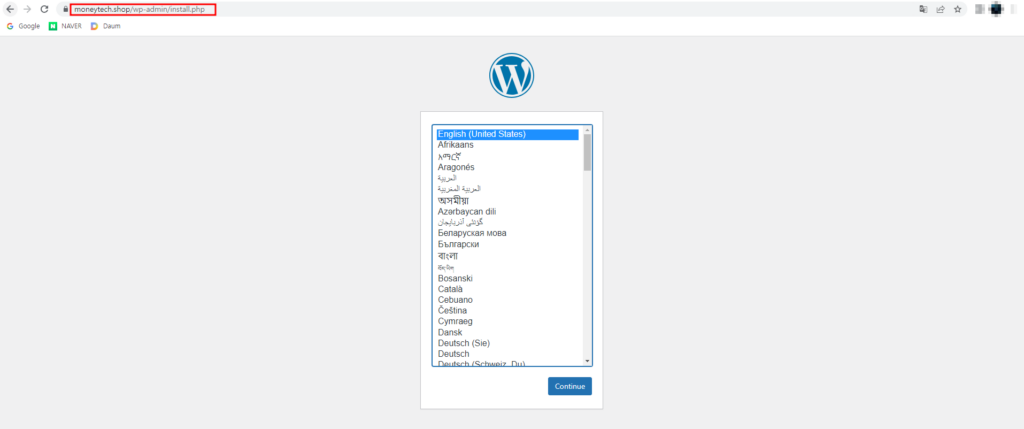
도메인 주소인 moneytech.shop 을 입력하면 다음과 같이 워드프레스 최초 세팅 화면이 출력됩니다! 여기까지 따라오시느라 정말 수고 많으셨습니다. 다음 포스트는 워드프레스 기초 세팅에 관해 포스팅을 작성하겠습니다. 감사합니다.
Vultr 제휴프로그램
벌처(Vultr) 역시 소규모 제휴프로그램을 진행하고 있습니다. 상단에서 작성한 것과 같이 다음과 같은 특징을 가지고 있습니다.
- 제휴 링크를 통해 가입을 한 가입자에게 100$ 크레딧을 제공.
- 제휴 링크를 제공한 제휴프로그램 참여자에게는 35$ 크레딧을 제공.
- 단, 제휴 링크를 통해 가입한 사용자가 14일 이상 활성화가 되어 있어야하며 35$이상 결제가 이루어져야 35$ 크레딧을 제공함.
저 역시 제휴프로그램에 참여하고 있습니다.
제휴링크를 통해 Vultr에 가입
만약 제가 작성한 포스팅이 마음에 드시고 내용이 괜찮으셨다면 조심스레 저의 제휴 링크를 통해 Vultr 워드프레스 호스팅을 사용해보시는 것이 어떨런지요?
감사합니다!